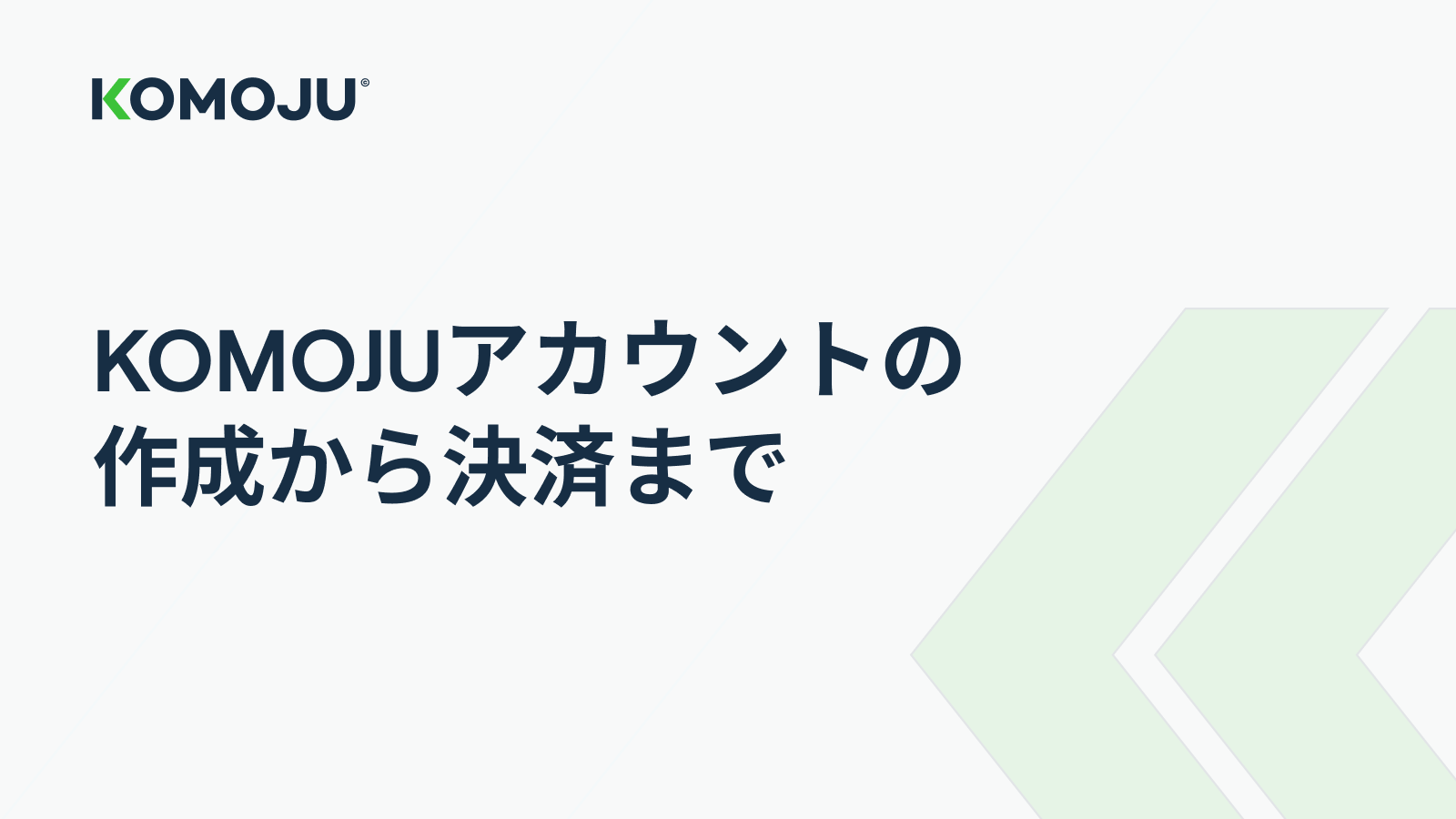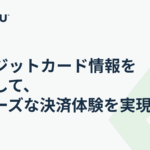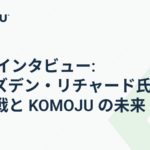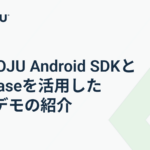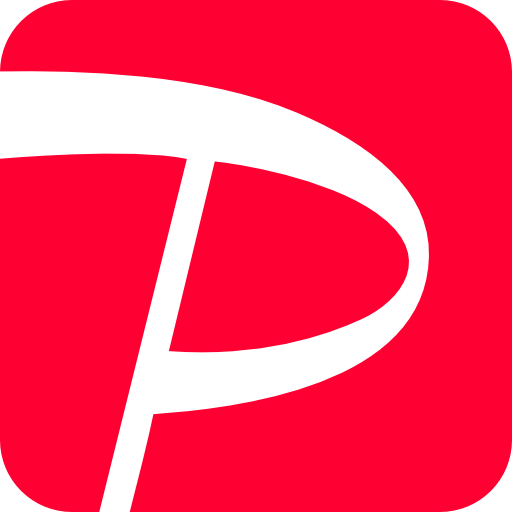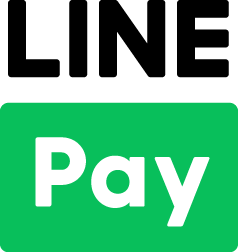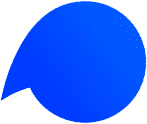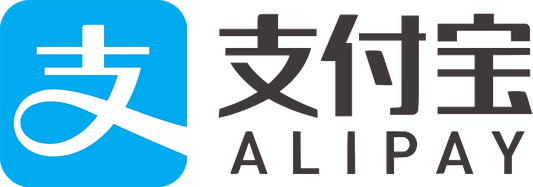はじめに
こんにちは!今回は、KOMOJUのアカウントを作成し、Shopifyと連携させて実際に決済を行うまでの手順を解説します。決済をシミュレートするだけで実際に資金は動きませんので、気軽に試してみてください。
1. アカウントの作成
まずは、KOMOJUのアカウントを作成します。
https://komoju.com/ja/sign_up にアクセスします。
ストア名、メールアドレス、パスワードを入力し、「登録する」ボタンを押します。
Welcomeメールが来ていることを確認します。
2. Shopifyとの連携
次に、作成したアカウントをShopifyと連携させます。今回は、Shopifyから設定の連携を行います。アカウントの作成手順でログインした状態のまま行うと、スムーズに作業できます。
Shopifyの管理画面にログインします。
左側のメニューから「設定」をクリックします。
設定メニューの中から「決済」を選択し、「決済方法を追加」をクリックします。
「KOMOJU – スマホ決済」と検索し、モジュールを追加します。
KOMOJUモジュールを追加する手順の一番最後で、「テストモード」のトグルボタンをオンにします。
Shopifyの決済画面に戻り、KOMOJUの決済方法が追加されていることを確認します。
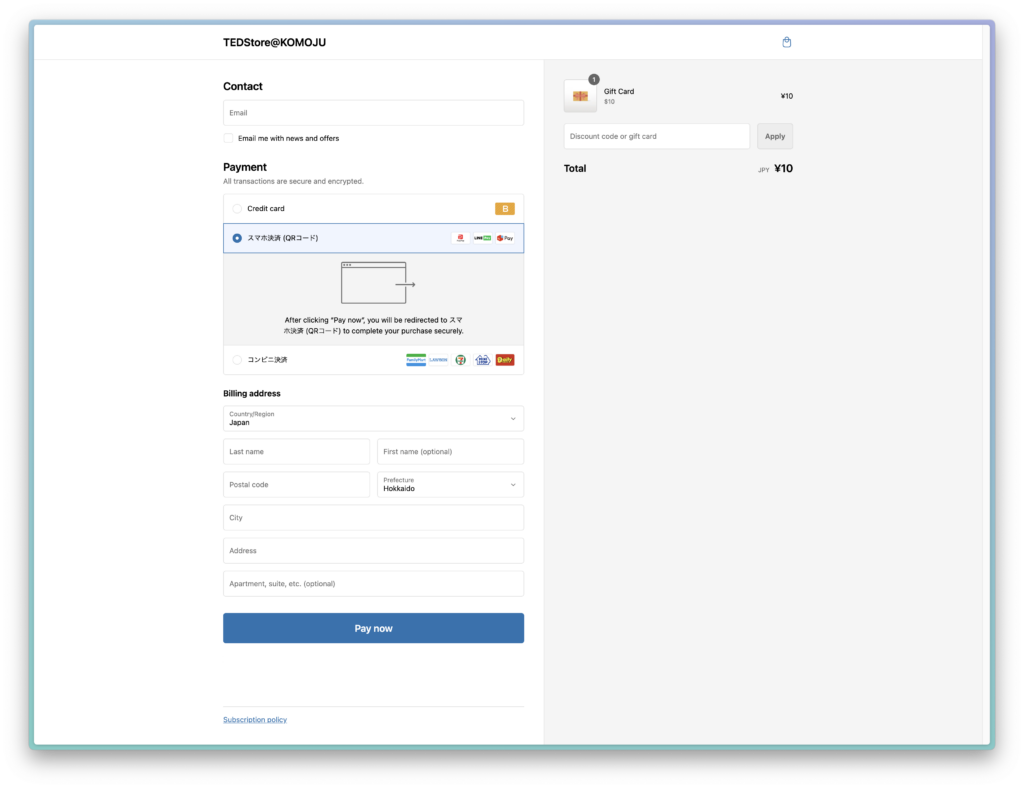
3. 実際に決済を行ってみる
最後に、実際に決済を行ってみましょう。
Shopifyストア上で商品をカートに入れ、支払い画面まで進みます。
決済オプションの中にある「スマホ決済(QRコード)」をクリックします。
KOMOJUの「セッション」と呼ばれるページにリダイレクトされます。このページで、どの決済手段を利用するか選択することができます。
試しにPayPayを選択し次に進むと、支払いのシミュレーションを行う画面に遷移します。
「Capture」をクリックすることで、支払いのシミュレーションが完了します。
実際にKOMOJUの管理画面に行って見てみると、支払いが作成され、入金までされていることを確認できます。
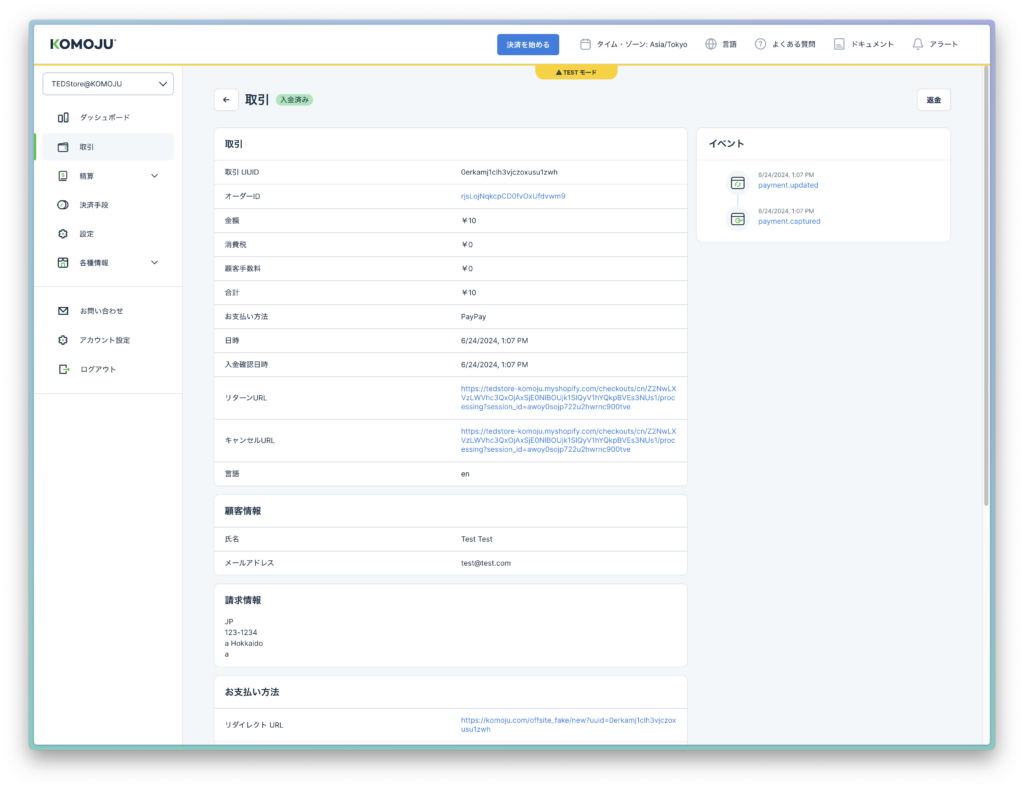
これで、アカウント作成からShopifyと連携、そして実際の決済を行う手順は完了です。
これからも、より具体的な利用方法や技術的なヒントを共有していきますので、お楽しみに!